How to Remove Continue Watching From Youtube Tv
YouTube TV is a great way to watch your favourite shows, but sometimes you may want to delete something from your history. Maybe you don't want others to see that you've watched a particular show, or perhaps you just don't have time for it anymore and want to remove it from your library. Whatever the reason, deleting watched shows on YouTube TV is easy! In this blog post, we will walk you through the process.
What is YouTube TV?
YouTube TV is a subscription service that allows you to watch live TV from major broadcast and cable networks. You can also record shows to watch later, and the service includes unlimited cloud DVR storage. YouTube TV is available on most major streaming devices, including Roku, Apple TV, Chromecast, and more.
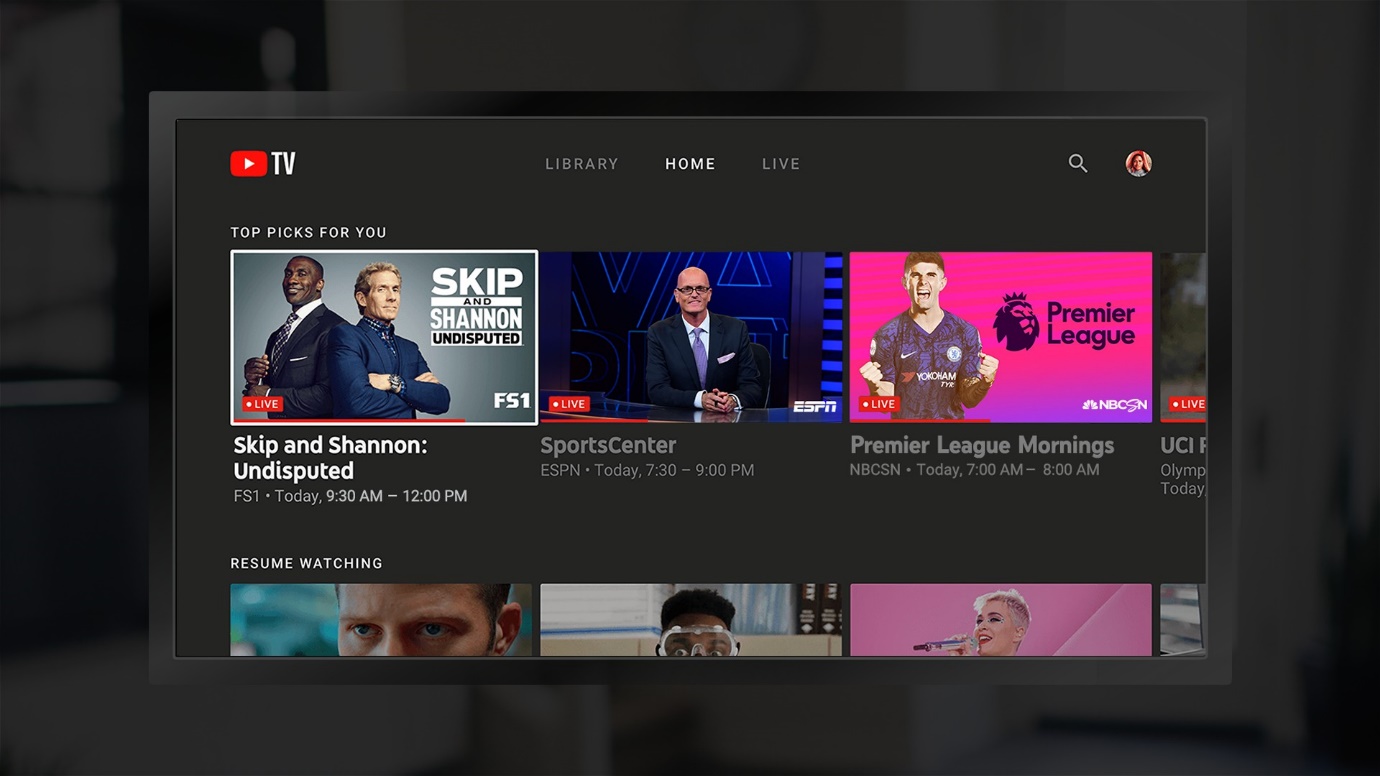
The service provides access to several premium television shows, movies, and live sports for the users who have subscribed to YouTube TV. Owned by YouTube, which is a subsidiary of Google, the service has become much more popular over the years.
YouTube TV is available in the United States and provides you access to more than 85 broadcast, cable, and regional sports networks. You can also enjoy an unlimited DVR storage option as part of your subscription.
Some other benefits that you stand to enjoy would include six accounts at a price and an option for watching your favourite content across several devices. You can enjoy your shows on several devices that would, including phones, tablets, computers, or TV.
Can You Delete Episodes on YouTube TV?
Yes, you can delete episodes on YouTube TV. To do so, open the YouTube TV app and sign in. Then, go to the "Library" tab and find the show that you want to delete. Select the episode that you want to remove and press the "trash can" icon. This will delete the episode from your watched history. You can also delete a show entirely by selecting the "delete series" option from the menu.
Please note that once an episode is deleted, it cannot be recovered. So if you're not sure whether or not you want to delete it or not, refrain from doing so.
How to Delete Watched Shows on YouTube TV?
It's actually quite simple. The steps should be quite easy and straightforward to follow.
- Launch your YouTube app
- Tap on the three horizontal lines at the top right corner.
- Tap on My Episodes
- tap on the episode that you want to delete.
- Tap on the three dots at the top right corner on the thumbnail for the episode
- Tap on Delete
That does it, and your episodes will be deleted. Do remember that the episodes deleted will not be recovered. You may need to ensure that you really want to delete the episodes.
How to Delete YouTube TV DVR Recordings?
The YouTube DVR is an option that assists you in saving the episodes of your favourite shows on your YouTube TV. You can save the episodes for watching them later. But, in case you are looking to delete the videos after a while, YouTube does not provide you with an easier option to help you delete them.
However, there is one easier and simpler way that the task can be handled quite quickly and quite through a few simple steps. YouTube does provide you with an option to remove the videos from the library once they have ended their season. The setting lets you select the series that you would want to be saved in an offline mode. Except for the shows that you have decided to keep saved, all the other episodes will be deleted.
How do YouTube DVR recordings work? Once a show or episode is added to the YouTube TV library, YouTube TV makes it available for future viewing. Once a show or the episode goes live on air, you will either be able to watch it right away or decide to download the titles as per your individual preferences. The future episodes will continue to be saved as long as the season or the show continues. However, YouTube TV does not provide you with any sort of information on how to delete the episodes or shows.
Use the Auto Delete Option to Delete YouTube TV DVR Content.
The best way to get rid of the watched episodes or shows is by using the auto-delete feature. This way, once you have watched an episode, it will be automatically deleted from your DVR history.
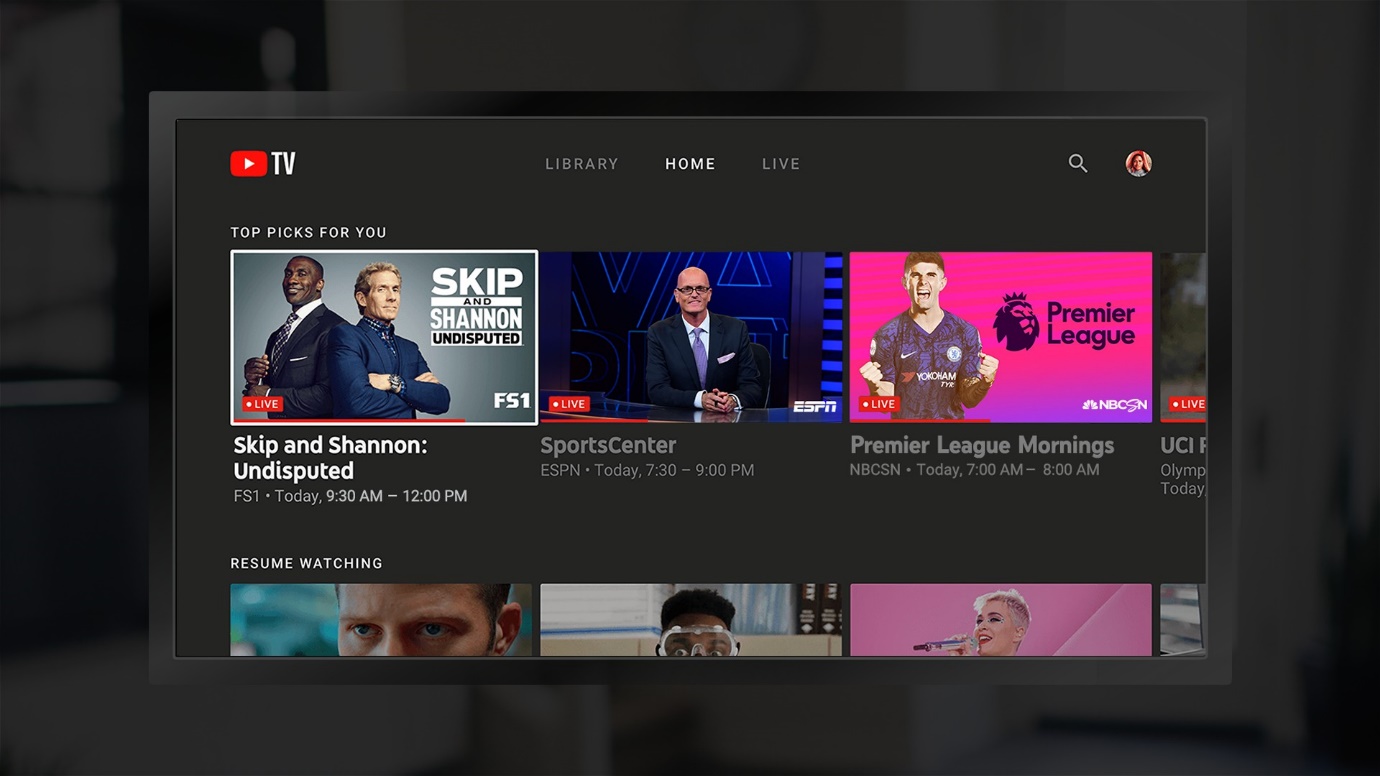
To enable this feature, go to the left menu and select Settings.
Click on Recordings and choose the Auto Delete option.
You can either select All recordings expire after four weeks or Keep only the most recent two weeks of recordings. If you want to delete a recording immediately after watching it, then select the first option.
The second option is better if you want to keep a show for some time before deleting it so that you can watch it again later on.
How to View YouTube History on Smart TV?
The options to find the YouTube history is similar across all your devices, and this includes your Smart TV as well. You should be able to find the history through a few easy steps:
- Launch your YouTube TV app
- Move to the Library tab
- Then tap on History
That would do it, and you will be able to get access to the history on YouTube TV. You should be able to get access to the videos that you have watched on YouTube TV, and you would also have access to the live channels and individual programs you've watched on YouTube TV. You need to be a YouTube TV subscriber to access the YouTube TV history. If not, you will find the shows that you have watched on YouTube.
How do I Edit my YouTubeTV Library?
You can not edit the content on your YouTube TV library. You can only customise the sorting and other options on your YouTube TV library.
Here is how you can do it:
- Go to YouTube TV and select the Live tab
- Select the option Sort -> Custom
- Click on the red checkmark to delete the channel from your custom view.
- Reorder the channels as per your preferences.
That way, you would be able to create a custom list as per your own preferences.
The Concluding Thoughts
Well, YouTube does not provide you with an enough number of options when it comes to the options on how to delete shows and episodes from the YouTube TV library. The process that we have explained in the above discussion should prove to be quite easy and simple. The steps would be bee almost similar across each of your devices.
Source: https://www.techtricksworld.com/how-to-delete-watched-shows-on-youtube-tv/
0 Response to "How to Remove Continue Watching From Youtube Tv"
Post a Comment